1. Intro
The tools we'll be using to review a repository's history are git log and git show.With git log, you'll be able to display information about the existing commits.
The git show command displays info about the given commit.
So, with this one, you provide it the commit ID, also known as the SHA, and the command displays info about just that one commit.
2. Displaying A Repository's Commits
Git Status & Opening The Project
You can see that
git status tells us that there's "nothing to commit, working directory clean". That means we're good to go ahead and check out the project!
So open the project in your favorite code editor. If you haven't yet, take a minute or two to look at the project – look over the CSS and the JavaScript files, but look particularly at the HTML file.
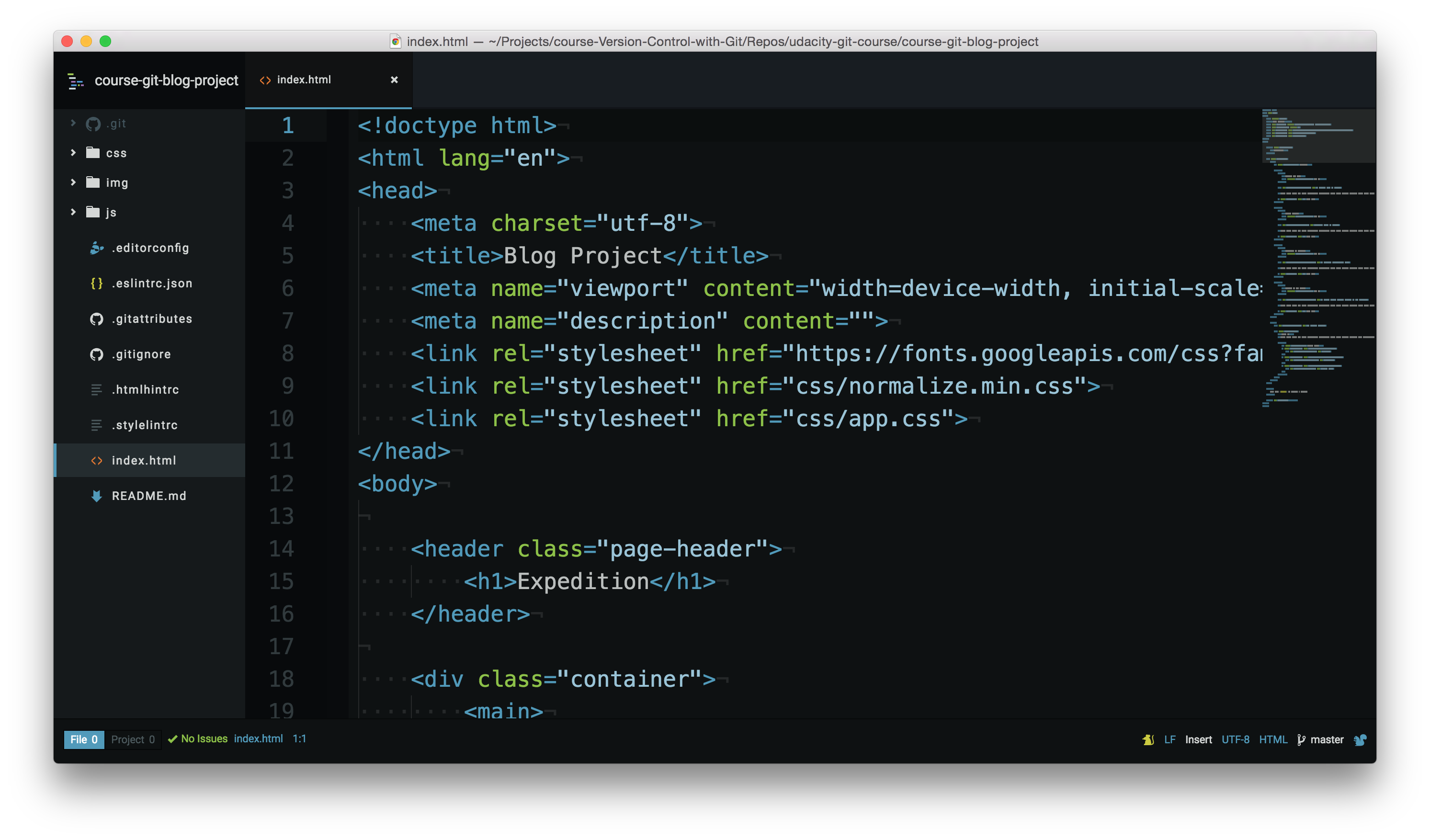
The course's Blog project open in a code editor. The
index.html file is being displayed.The Git Log Command
Finding the answers to these questions is exactly what
git log can do for us! Instead of explaining everything that it can do for us, let's experience it! Go ahead and run the git log command in the terminal:$ git log
The terminal should display the following screen.
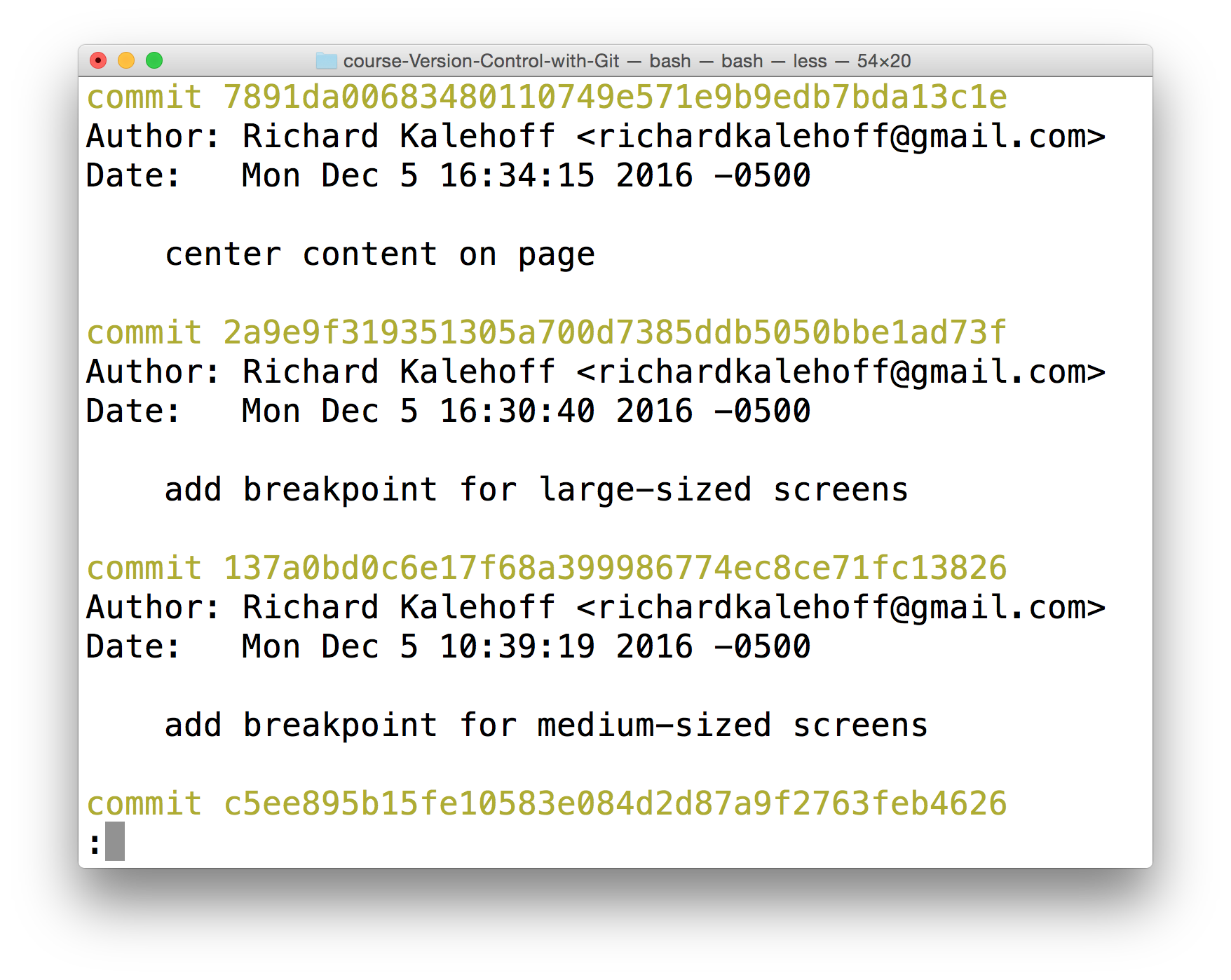
The Terminal application showing the output of the
git log command.Navigating The Log
If you're not used to a pager on the command line, navigating in Less can be a bit odd. Here are some helpful keys:
- to scroll down, press
jor↓to move down one line at a timedto move by half the page screenfto move by a whole page screen
- to scroll up, press
kor↑to move up one line at a timeuto move by half the page screenbto move by a whole page screen
- press
qto quit out of the log (returns to the regular command prompt)
Git Log Recap
$ git log
3. Changing How Git Log Displays Information
You made it all this way - congrats on getting this far! Seriously! Learning Git is a challenging undertaking. I applaud you on your perseverance.
Take a look at this output from running
git log:
We've been looking closely at all the detailed information that
git log displays. But now, take a step back and look at all of the information as a whole.
Let's think about some of these questions:
- the SHA -
git logwill display the complete SHA for every single commit. Each SHA is unique, so we don't really need to see the entire SHA. We could get by perfectly fine with knowing just the first 6-8 characters. Wouldn't it be great if we could save some space and show just the first 5 or so characters of the SHA? - the author - the
git logoutput displays the commit author for every single commit! It could be different for other repositories that have multiple people collaborating together, but for this one, there's only one person making all of the commits, so the commit author will be identical for all of them. Do we need to see the author for each one? What if we wanted to hide that information? - the date - By default,
git logwill display the date for each commit. But do we really care about the commit's date? Knowing the date might be important occasionally, but typically knowing the date isn't vitally important and can be ignored in a lot of cases. Is there a way we could hide that to save space? - the commit message - this is one of the most important parts of a commit message...we usually always want to see this
What could we do here to not waste a lot of space and make the output smaller? We can use a flag.
TIP: This isn't a course on the command line, but a flag is used to alter how a program functions. For example, thelscommand will list all of the files in the current directory. Thelscommand has a-lflag (i.e.ls -l) that runs the samelscommand but alters how it works; it now displays the information in the long format (the-lfor long).Flags can be used to alter how a program functions and/or what is displayed. To learn more about command line programs and flags, check out our course Linux Command Line Basics.
git log --oneline
The
git log command has a flag that can be used to alter how it displays the repository's information. That flag is --oneline:$ git log --oneline
Check out how different the output is!
4. Viewing Modified Files
git log --stat Intro
The
git log command has a flag that can be used to display the files that have been changed in the commit, as well as the number of lines that have been added or deleted. The flag is --stat("stat" is short for "statistics"):5. Viewing File Changes
Viewing Changes
We know that
git log will show us the commits in a repository, and if we add the --stat flag, we can see what files were modified and how many lines of code were added or removed. Wouldn't it be awesome if we could see exactly what those changes were?
If this isn't the best part of a version control system, I don't know what is! Being able to see the exact changes that were made to a file is incredibly important! Being able to say, "oh, ok, so this commit adds 5 pixels of border-radius to the button!".
For example, in the blog project, the commit
a3dc99a has the message "center content on page" and modifies the CSS file by adding 5 lines. What are those five lines that were added? How can we figure out what those 5 lines are?
git log -p
The
git log command has a flag that can be used to display the actual changes made to a file. The flag is --patch which can be shortened to just -p:$ git log -p
Run this command and check out what it displays.
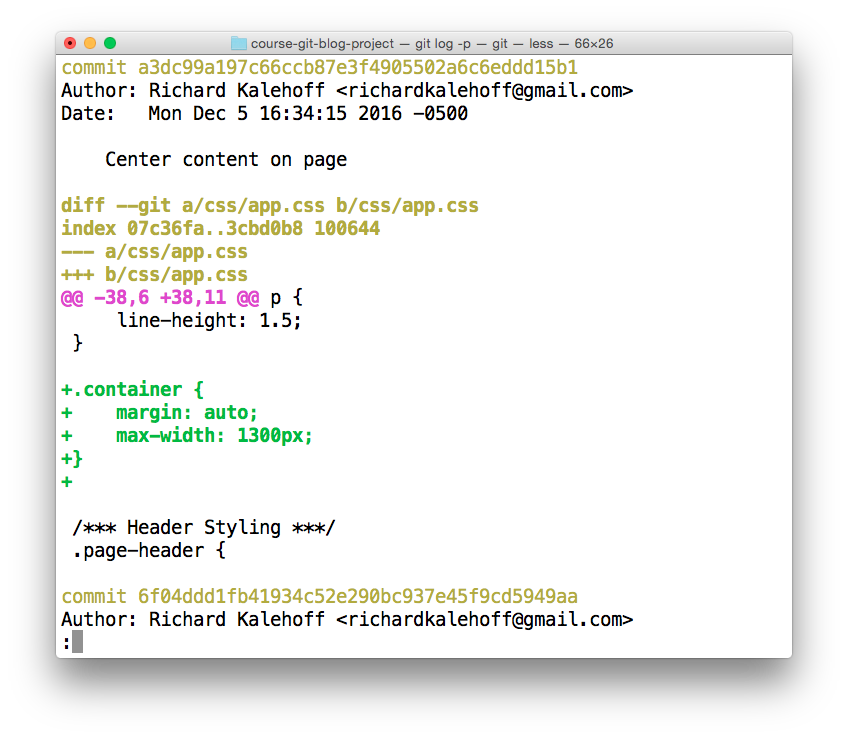
The Terminal application showing the output of the
git log -p command. Note - the colors in your terminal might differ.
Annotated git log -p Output
Using the image above, let's do a quick recap of the
git log -p output:- 🔵 - the file that is being displayed
- 🔶 - the hash of the first version of the file and the hash of the second version of the file
- not usually important, so it's safe to ignore
- ❤️ - the old version and current version of the file
- 🔍 - the lines where the file is added and how many lines there are
-15,83indicates that the old version (represented by the-) started at line 15 and that the file had 83 lines+15,85indicates that the current version (represented by the+) starts at line 15 and that there are now 85 lines...these 85 lines are shown in the patch below
- ✏️ - the actual changes made in the commit
- lines that are red and start with a minus (
-) were in the original version of the file but have been removed by the commit - lines that are green and start with a plus (
+) are new lines that have been added in the commit
- lines that are red and start with a minus (
Further Research
- Generating patches with -p from the Git docs
git log -p Recap
To recap, the
-p flag (which is the same as the --patch flag) is used to alter how git logdisplays information:$ git log -p
This command adds the following to the default output:
- displays the files that have been modified
- displays the location of the lines that have been added/removed
- displays the actual changes that have been made
6. Viewing A Specific Commit
Too Much Scrolling
The last few quizzes in the previous section had you scrolling and scrolling through the patch output just to get to the right commit so you could see its info. Wouldn't it be super handy if you could just display a specific commit's details without worrying about all of the others in the repo?
There are actually two ways to do this!
- providing the SHA of the commit you want to see to
git log - use a new command
git show
They're both pretty simple, but let's look at the
git log way and then we'll look at git show.
You already know how to "log" information with:
git loggit log --onelinegit log --statgit log -p
But did you know, you can supply the SHA of a commit as the final argument for all of these commands? For example:
$ git log -p fdf5493
By supplying a SHA, the
git log -p command will start at that commit! No need to scroll through everything! Keep in mind that it will also show all of the commits that were made prior to the supplied SHA.
New Command: git show
The other command that shows a specific commit is
git show:$ git show
Running it like the example above will only display the most recent commit. Typically, a SHA is provided as a final argument:
$ git show fdf5493
What does git show do?
The
git show command will show only one commit. So don't get alarmed when you can't find any other commits - it only shows one. The output of the git show command is exactly the same as the git log -p command. So by default, git show displays:- the commit
- the author
- the date
- the commit message
- the patch information
However,
git show can be combined with most of the other flags we've looked at:--stat- to show the how many files were changed and the number of lines that were added/removed-por--patch- this the default, but if--statis used, the patch won't display, so pass-pto add it again-w- to ignore changes to whitespace
7. Outro
Remember, that being able to display a repository's history can be especially helpful when you're first starting out. It's beneficial to know what's being stored in a commit, and how to view it after the commit is made.









0 개의 댓글:
댓글 쓰기