1. About this course
This is an introduction to the Linux command line interface. (Udacity)
This goal of this course is to give you the basic command line tools you'll need to start working with Linux servers.
2. What's a Virtual Machine
Virtual Machine
A virtual machine (VM) is a computer program that simulates a computer. The VM software we're using in this course is called VirtualBox. When you set up your virtual machine you installed Linux on the VM, making Linux the guest operating system. The operating system (OS) that's installed directly on your physical computer is called the host OS.
We use a virtual machine in this course to ensure that everyone is working in an identical environment with the correct programs installed, but there are many other reasons programmers use VMs.
VMs isolate programming projects from everything else on a programmer's computer. The programmer can configure the guest OS by installing programs and customizing settings without disrupting their day-to-day environment.
VMs are also used to simulate the environment that software will be deployed to. Most developers use Windows or Mac OS, but often deploy their code to servers running Linux. Using a Linux VM lets programmers run code on their target platform, without leaving the comfort of their preferred host OS.
Vagrant
Vagrant is a program that makes VMs more convenient to use. For example when you ran
vagrant up Vagrant created a VM, installed a guest OS, and configured the guest OS. Vagrant did all of this automatically by following instructions in the Vagrantfile. Automating this process saves time and ensures consistent results.
Vagrant also makes it easy to edit files that are in the VM from programs installed on the host OS. We won't use this feature in this class, but it's very helpful in other Udacity courses and on the job.
Command Line Interface
Programmers encounter many different command line interfaces (CLIs) in their work. Any computer interface where the user enters textual commands and gets textual responses is a CLI. While CLIs vary significantly, proficiency in one will give you a head start learning another. In this class we mostly work with the Linux command line interface in a VM, but in order to access that you need to use your host OS's command line interface. Other command line interfaces you might encounter as a developer are your browser's tools and Python's interactive interpreter.
3. Setting Up Your Own (Virtual) Linux Box
Your own Linux box
To learn the Linux shell, you need a Linux machine to run it on. But we can't really ship a new Linux computer to every one of you. So instead you will set up a Linux virtual machine (VM) on your own computer.
You'll be using the VirtualBox application to run the virtual machine, and the vagrant software to configure it.
This virtual-machine setup is very similar to the ones you will use in later Udacity courses on the Linux platform. So when you get to those courses, you will not need to re-install this software.
Setting the virtual machine up is not complicated, but it will take some time when your computer downloads the Linux OS. Follow the instructions below to set it up before proceeding on in this course.
What's a virtual machine?
A virtual machine is a program that runs on your Windows or Mac computer, and that can run a different operating system inside it. In this case, you'll be running an Ubuntu Linux server system.
1. Install Git
You can skip this step if you are not running Windows, but many other courses use Git, so you may want to install it now.
Download Git from git-scm.com. Install the version for your operating system.
On Windows, Git will provide you with the Git Bash terminal program, which you will use to run and connect to your Linux VM.
2. Find your terminal program
To take this course you will need to use a terminal program, which presents the shell user interface and lets you log in to your Linux VM.
- Windows: Use the Git Bash program, which is installed with Git (above).
- Mac OS X: Use the Terminal program, located in your Applications/Utilities folder.
- Linux: Use any terminal program (e.g. xterm or gnome-terminal).
3. Install VirtualBox
VirtualBox is the software that actually runs the VM. You can download it from virtualbox.org, here. Install the platform package for your operating system. You do not need the extension pack or the SDK. You do not need to launch VirtualBox after installing it.
Ubuntu 14.04 Note: If you are running Ubuntu 14.04, install VirtualBox using the Ubuntu Software Center, not the virtualbox.org web site. Due to a reported bug, installing VirtualBox from the site may uninstall other software you need.
4. Install Vagrant
Vagrant is the software that configures the VM and lets you share files between your host computer and the VM's filesystem. You can download it from vagrantup.com. Install the version for your operating system.
Windows Note: The Installer may ask you to grant network permissions to Vagrant or make a firewall exception. Be sure to allow this.
5. Download the VM configuration file
Make a new folder to keep your workspace for this course. You might call it Shell, but whatever name you pick is OK. Keep track of what folder you created it in (for instance, Desktop).
In the Supporting Materials section of this page, below, you'll find a link to the configuration file, called
Vagrantfile. Download this file into the new folder you just created.6. Run the virtual machine!
Open your terminal program. Type this shell command and press Enter:
cd Desktop/Shell
(If your new folder is called something other than "Shell", or is located somewhere other than "Desktop", change those.)
Then start the VM by running the command
vagrant up.
This will make your system download the Linux OS and start up the virtual machine. Unfortunately, this will take a long time on most network connections. Fortunately, you only have to do it once, and the same Linux OS image will work for later Udacity courses too.
Once it is done, run the command
vagrant ssh.
And you will be logged in to the virtual machine and ready to do the course exercises!
The Udacity VM is the official shell for this class, but if your computer already has a Unix* shell you can use it if you prefer.
Caveat: Your computer's own shell may differ from the VM in unanticipated ways, and may not have all the programs installed which the VM provides. The recommended environment is the VM.
* if you're running Linux or Mac OS X for instance
지원 자료
You've got a screen full of stuff, and at the bottom you've got a line with a $ at the end.
That last line is the shell prompt, and it means that the system is waiting for you give it a command.
Now did you get something maybe like this, with a right angle bracket?
That''ll happen if you type something with a single quote mark, or with a parenthesis, or brace. In order to get your shell prompt back, with an arrow message, you have to type the matching quote mark, parenthesis, or brace.
Then you'll get a command not found and you get your show prompt back.
Now, if you typed exit, or if you type Ctrl+D, you logged out.
And if you got into some other sort of weird state where you're not sure what's going on, you can usually type Ctrl+C look for
5. In the VM or out of the VM?
In the VM or out of the VM?
We've set this course's exercises up to work in the virtual machine (VM) that you set up using the vagrant program. If you get logged out of the VM, you may end up typing shell commands in to your regular operating system instead of to the Linux system that we've set up for the course. Some commands won't work, and some files probably won't be where the course expects them to be.Getting logged out
If you type the command exit into the shell, or if you type Control-D, you will see a message like this:logout
Connection to 127.0.0.1 closed.
To get back into the VM, use the command
vagrant ssh.
If vagrant ssh doesn't work
If you get a message like this:VM must be running to open SSH connection. Run `vagrant up`
to start the virtual machine.
vagrant up to bring the VM back up, then vagrant ssh to log in.This will not take as long as the first time you ran it, because it won't need to download the Linux OS.
If vagrant up doesn't work
If you get a message like this:A Vagrant environment or target machine is required to run this
command. Run `vagrant init` to create a new Vagrant environment. Or,
get an ID of a target machine from `vagrant global-status` to run
this command on. A final option is to change to a directory with a
Vagrantfile and to try again.
Multiple terminals
If you open up more than one terminal window, only the one(s) that you ranvagrant ssh in will be connected to your Linux OS for this course. The others will be connected to your regular OS.(It's actually really normal for Linux users to have to carefully keep track of which terminal windows are connected to which machines. Don't panic. Just look for whether "vagrant" appears on the command line.)
6. Quiz: Commands That Work
Well, here is probably one of the best known Unix shell commands, ls.
is an abbreviation for list, and it gives you a list of items in your current directory.
You can think of this as listing the files in the folder that the shell is currently looking at.
curl : Download a file from the web
7. Quiz: What can you do in the terminal?
8. Quiz: The Terminal Interface
It typically shows informational messages, output from previously run commands, and a prompt for entering new commands.
If you'd like to use the cowsay program outside of the VM, on your own computer, you can install it like this:
Ubuntu and Debian users:
sudo apt-get install cowsay
Redhat and CentOS users:
sudo yum install cowsay
OS X users:
brew install cowsay
(This requires the homebrew, a third party package manager for OS X, http://brew.sh/)
Arch Linux users:
sudo pacman -S cowsay
Note: You typically need to be a “superuser” to install new software, that’s why these install commands begin with the sudo command . You can learn more about sudo in our Configuring Linux Web Servers course or on Wikipedia.
9. The Terminal vs The Shell
The terminal is a program that draws text in a window, and lets you type things in on a keyboard.
Technically it's called a terminal emulator, since it acts like one of those old school hardware terminals. It displays output on the screen and it accepts input from.
But the terminal itself doesn't know what to do that input.
It needs another program to do that.
In this case, that program is the shell.
When you type things in the terminal just sends what you type to that separate program.
Different shells
Unix and Linux programmers over the years have written many different shell programs. You can read more about them on Wikipedia: the original Bourne shell or sh; the C shell or csh; the Korn shell or ksh; the Z shell or zsh; as well as the bash shell that this course uses.
Different systems may have different shells installed by default. Most Linux systems, and Mac OS X, default to bashfor interactive shells. However, the most common default shell for scripting (shell programming) is classic sh. BSD Unix systems usually default to sh or ksh.
Almost everything in this course will work the same in any of these shell programs. The exception is one of the file matching (globbing) syntaxes at the end of Lesson 3.
10. Quiz: Try More Commands
11. Quiz: What is a Shell Command Anyway
Functions are used to organize a program while Shell Commands are used to run programs.
12. Quiz: Reading the Output of a Command
13. Quiz: Identify User Input
14. Lesson Outro
You've learned a few shell commands, and you've gotten some practice using the terminal and learning what sorts of things to expect from it.




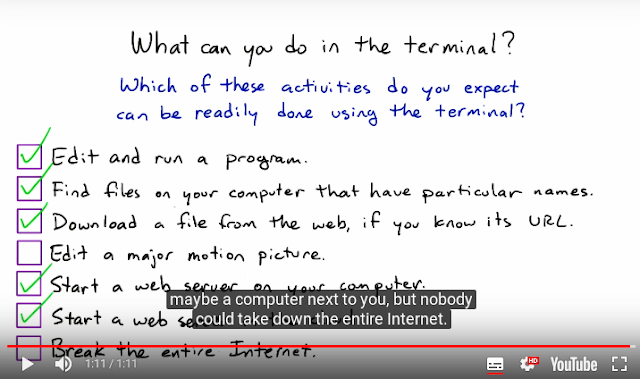











NIce Blog For Linux Learn Python the Hard Way
답글삭제